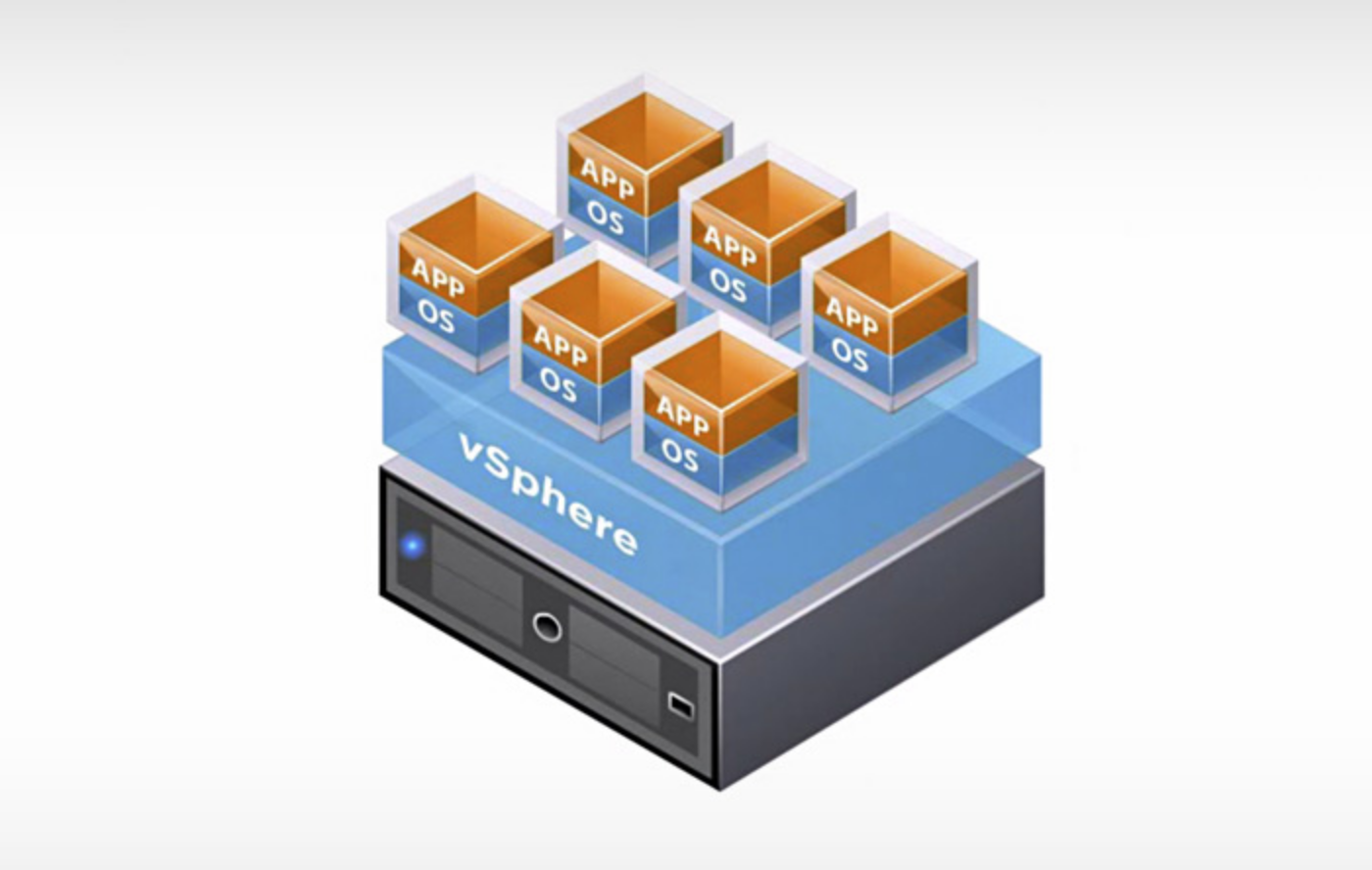VMware ESX 4.1 (finally) supports USB device passthrough from an ESX or ESXi host to a virtual machine.
Requirements
USB device passthrough requires:
- Virtual hardware version 7 or higher
- A USB Arbitrator
- A USB controller
- A USB device or device hub
Limitations
The USB Controller has these limitations:
- USB controller hardware and modules that support USB 2.0 and USB 1.1 devices must be present on the host.
- You can add only one virtual USB controller to each virtual machine.
- The USB arbitrator can monitor a maximum of 15 USB controllers. If your system includes an additional number of controllers and you connect USB devices to these controllers, the devices are not available to the virtual machine.
- You must add the USB controller to the virtual machine before you can add a USB device.
- You must remove all USB devices before you remove the controller.
USB devices have these limitations:
- You can add multiple USB devices to a virtual machine that resides on an ESX/ESXi host to which the devices are physically attached.
- A USB device is available to only one virtual machine at a time.
- You can add up to 20 USB devices to a virtual machine.
- Unsupported USB devices may not interact as expected with other ESX/ESXi features. For a list of supported USB devices, see Supported USB device models for passthrough from an ESX or ESXi host to a virtual machine (1021345).
- Before you hot add memory, CPU, or PCI devices, you must remove any USB devices. Hot adding these resources disconnects USB devices, which may result in data loss.
- When you suspend and resume a virtual machine, USB devices behave as if they have been disconnected, then reconnected.
Adding a USB controller and a USB device
To add a USB controller:
- Right-click on the virtual machine and click Edit Settings.
- Click Add.
- Choose USB Controller and click Next.
- Click OK.
To add a USB device:
- Right-click on the virtual machine and click Edit Settings.
- Click Add.
- Choose USB Device and click Next.Note: To support vMotion, select Support vMotion while device is connected.
- Click OK.