Now that the Windows 8 Consumer Preview is available to the public, people want to test, use and play around with Microsofts new and shiny OS (Metro-Style). I have made a simple step-by-step guide on how to install it on a Mac running VMware Fusion. It’s quite easy, so let’s get on with it:
Prerequisite (with download links)
– Microsoft Windows 8 Developer Preview
– Microsoft Windows 8 Consumer Preview
– Microsoft Windows 8 Release Preview (NEW!)
1. Install VMware Fusion (you must install/upgrade to version 4)
2. Start Fusion and choose Create New from the Virtual Machine Library
3. In the Create New Virtual Machine wizard, choose Continue without disc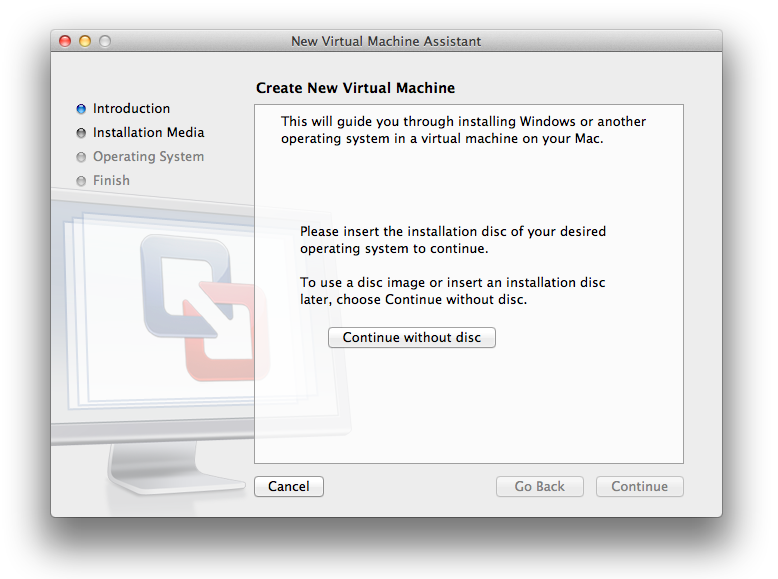
4. Pick Use operating system installation disc or image and browse for your downloaded Windows 8 ISO (x32 or x64) file. Click Continue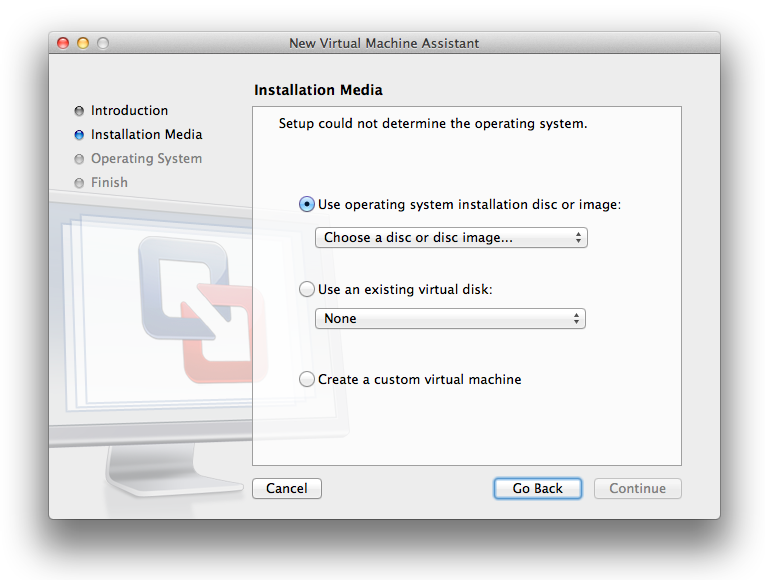
5. Make sure the Operating System shows Microsoft Windows and Version Windows 7. Click Continue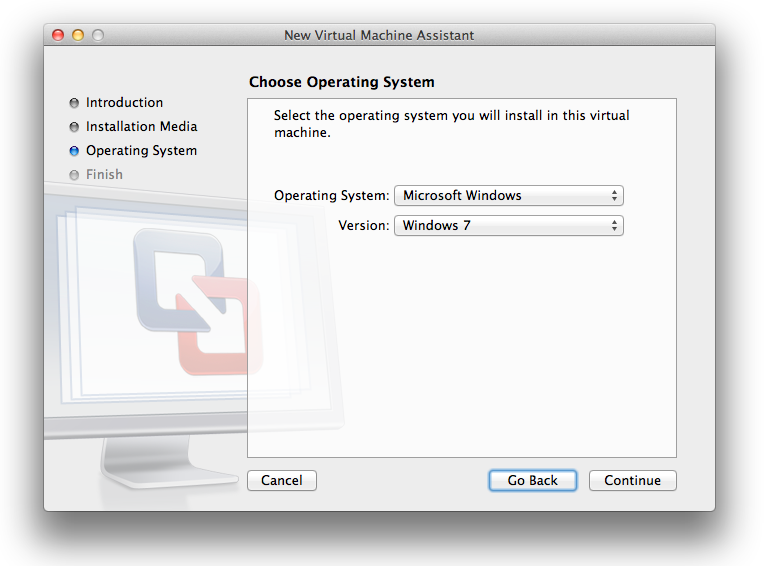
6. Unless you want to make any customized changes to the installation (for advanced users), just hit Finish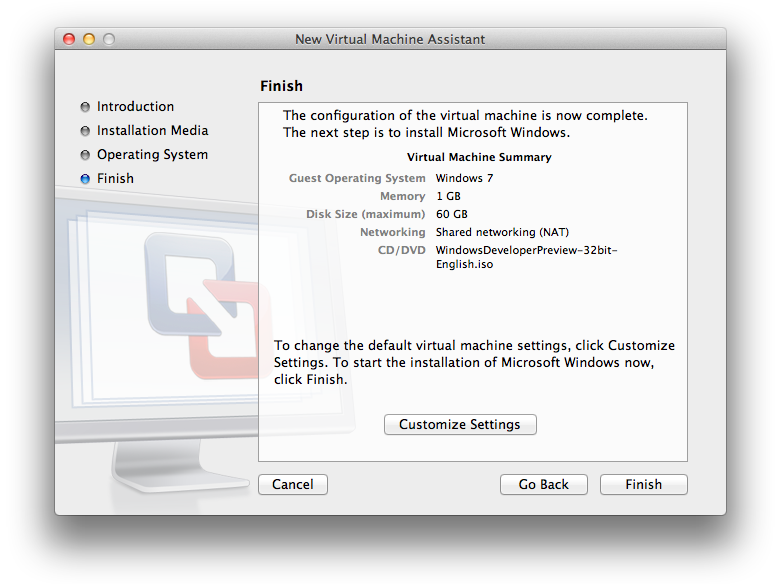
7. Name your newly created virtual machine and hit Save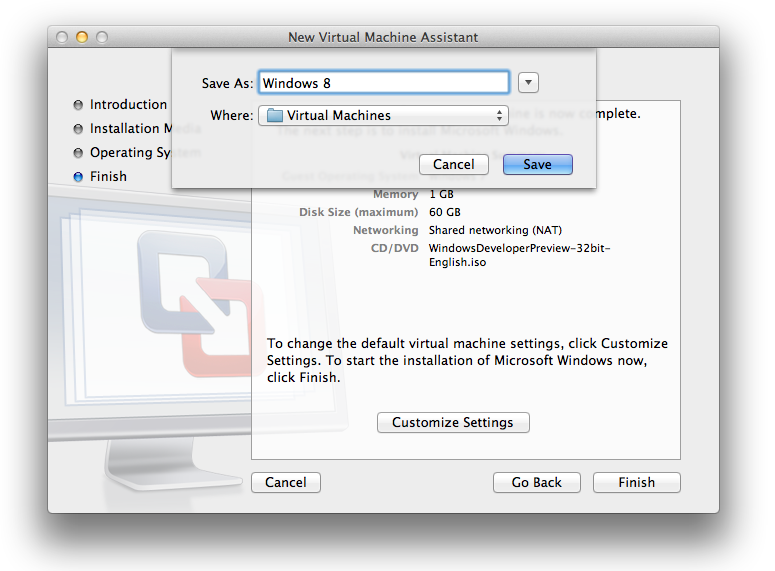
8. Fusion should automatically start the virtual machine for you, if it doesn’t just hit the Play button and it will start. 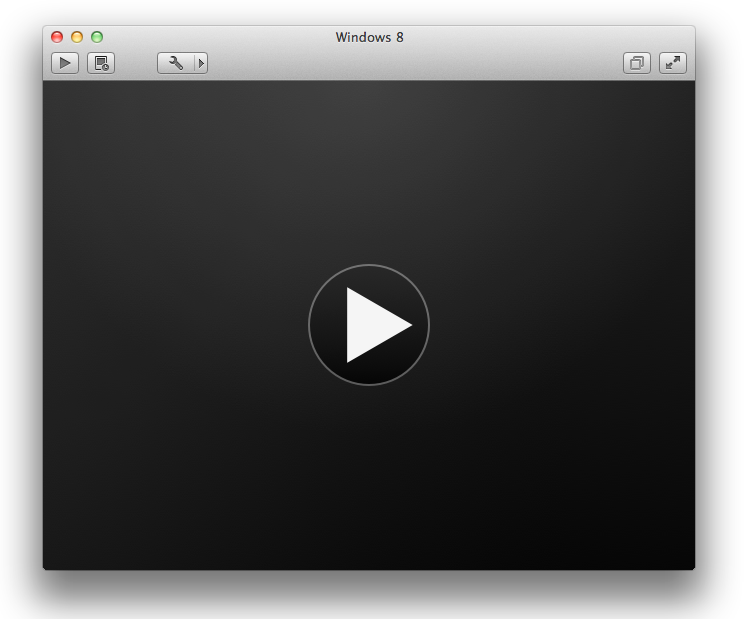
9. The next screen should look (kind of) familiar if you have installed Windows 7 before
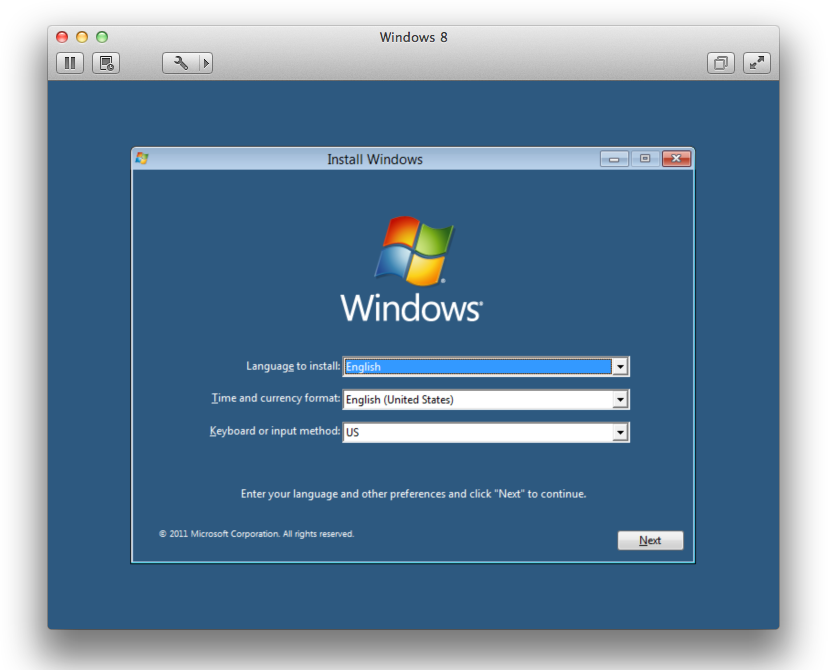
10. After you have your Windows 8 up and running, you have to Install VMware Tools from the menu option Virtual Machine (this adds the correct video, network, sound, usb, etc. drivers)
Note: This is only available when the virtual machine is powered on and in use – follow the on-screen wizard in Windows 8 for installing it properly.
11. That’s it – you are finished! Please leave some feedback in the comment field if you found this useful. Thank you!
TIPS!
Free ebook: Programming Windows 8 Apps with HTML, CSS, and JavaScript

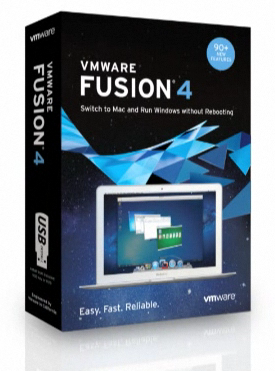
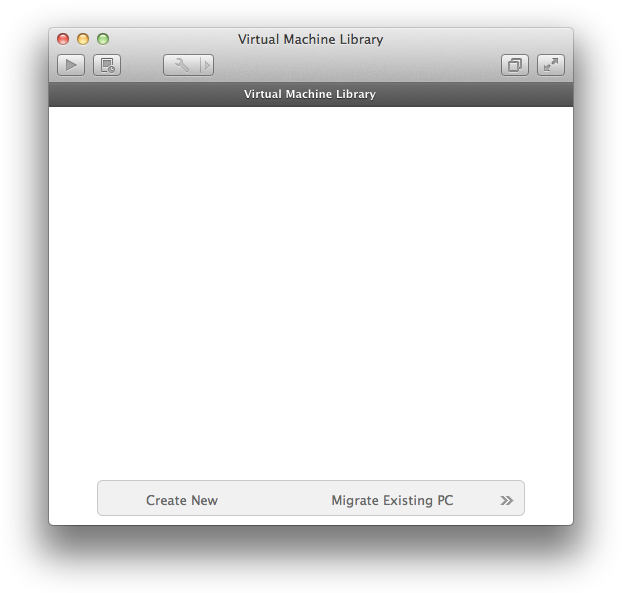
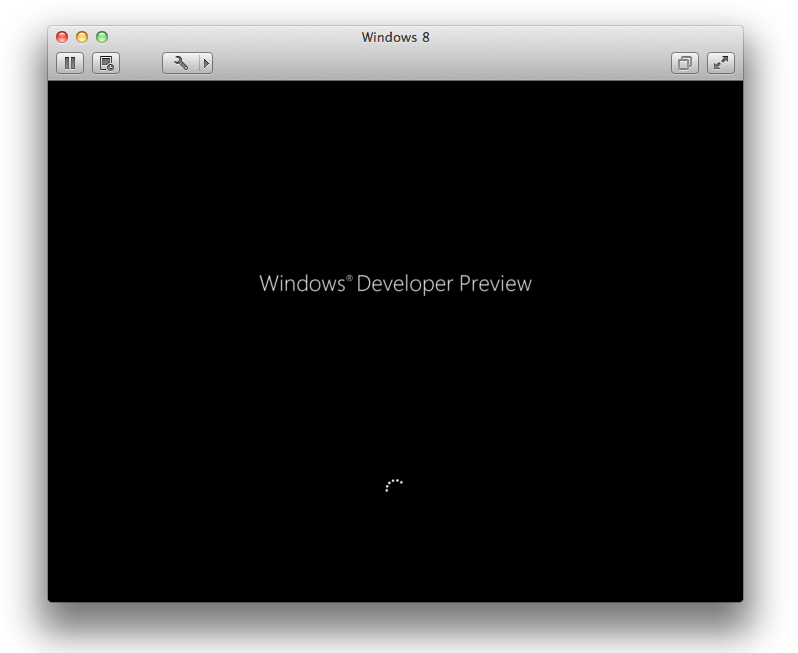
I have installed Windows 8 with VMWare Fusion 5 on an iMac with Mountain Leopard.
I can install Apps by downloading from the Internet without trouble. But i can not install Software using a DVD. During the Install-Process there comes an note, that \vmware-host can not be found!
Whats wrong?
With the latest version of Fusion 5, I made a clean install of Vista as this tutorial. No problems. Then installed the Windows 8 Pro Upgrade – all accepted, then just before it was ready to go it declared that the installation had failed, gave me no advice, and promptly took be back to Vista. Does anyone still like Microsoft?
Hi RGPhoto,
This has just happened to me as well. Have you found a solution yet?
Greg
hi all,
i m using macbook pro 2013 memory 8gb, running vmware fusion 5 with window 7 x64 bit. the problem is heat up when i run window 7 after a few minutes. Is it normal heating up when using vmware?
Anyone pls help me. what is the best setting of Ram,memory & CPU for vmware fusion 5? and Can i run window 8 without heating up my macbook? bcoz i want use some graphical application like AutoCAD.
Good tutorial but at times refers to Windows 7 and at other times to Windows 8. What I need is to install Windows 8 (currently have Windows XP on my MacBookPro using VMware Fusion version 6.0.4. Can someone help me on this? Thanks.