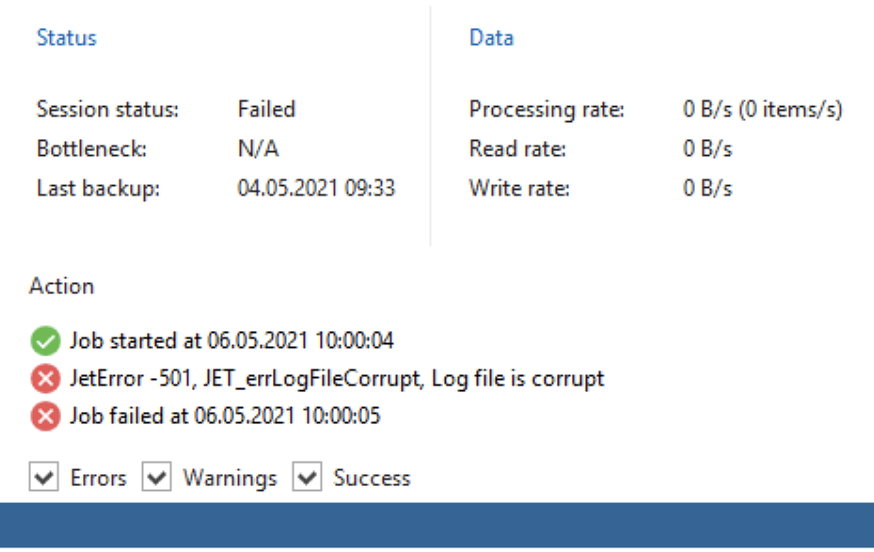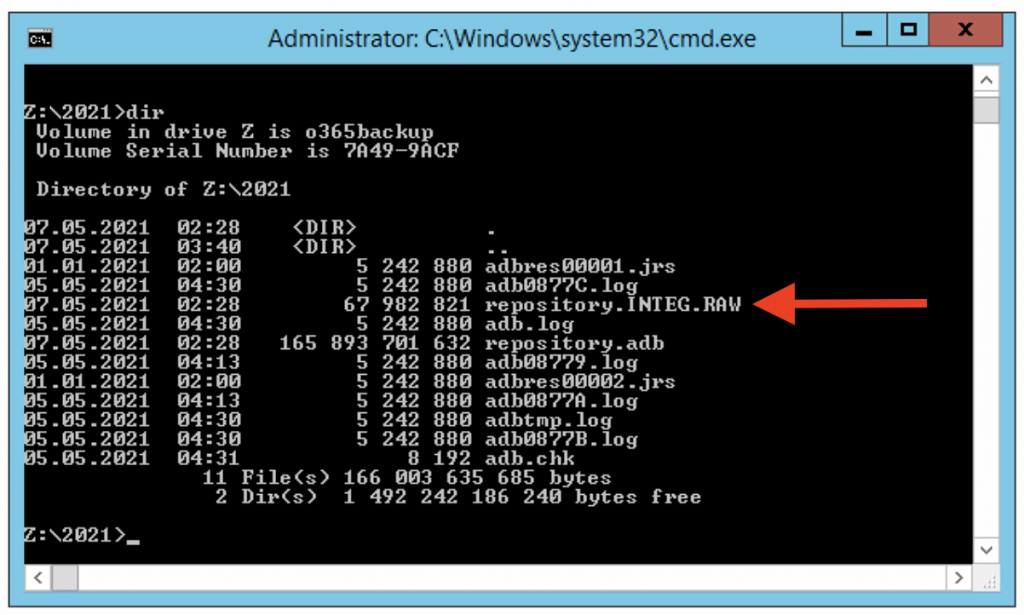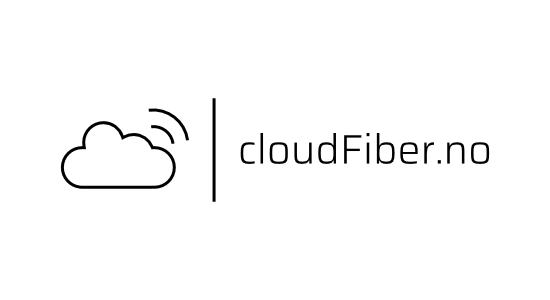If Veeam Backup for Microsoft Office 365 gives this error when trying to backup a job:
JetError -501, JET_errLogFileCorrupt, Log file is corrupt
There is a way to solve this. This error is due to either the Veeam Backup for Microsoft Office 365 database not being stopped correctly, due to an unexpected shutdown of the computer, or the volume where the database is located has run out of free space available or experienced some other unexpected error.
To solve the problem, we must first obtain the path of the database with problems.
Step 1: Obtain the path of the affected database(s)
To do this, we need to generate the log files first:
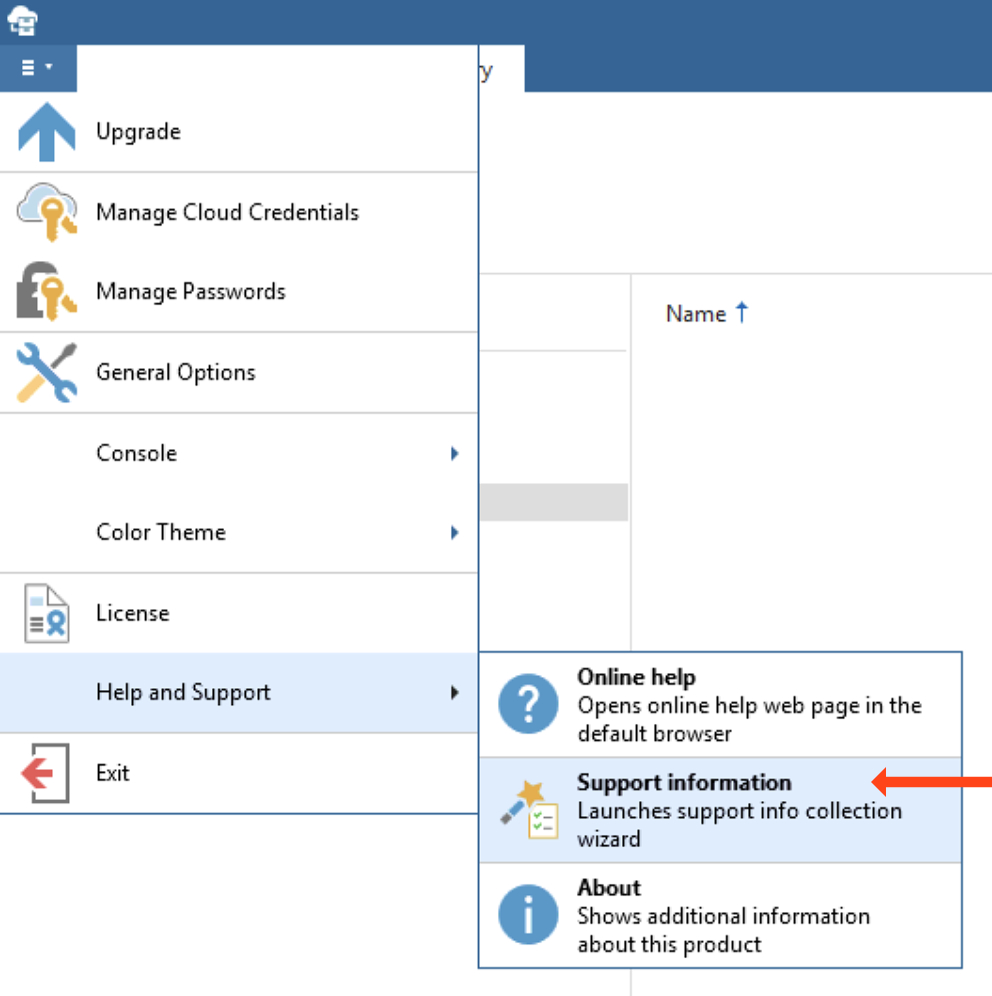 Chose to export the Proxy logs under Components (nothing else is needed):
Chose to export the Proxy logs under Components (nothing else is needed):
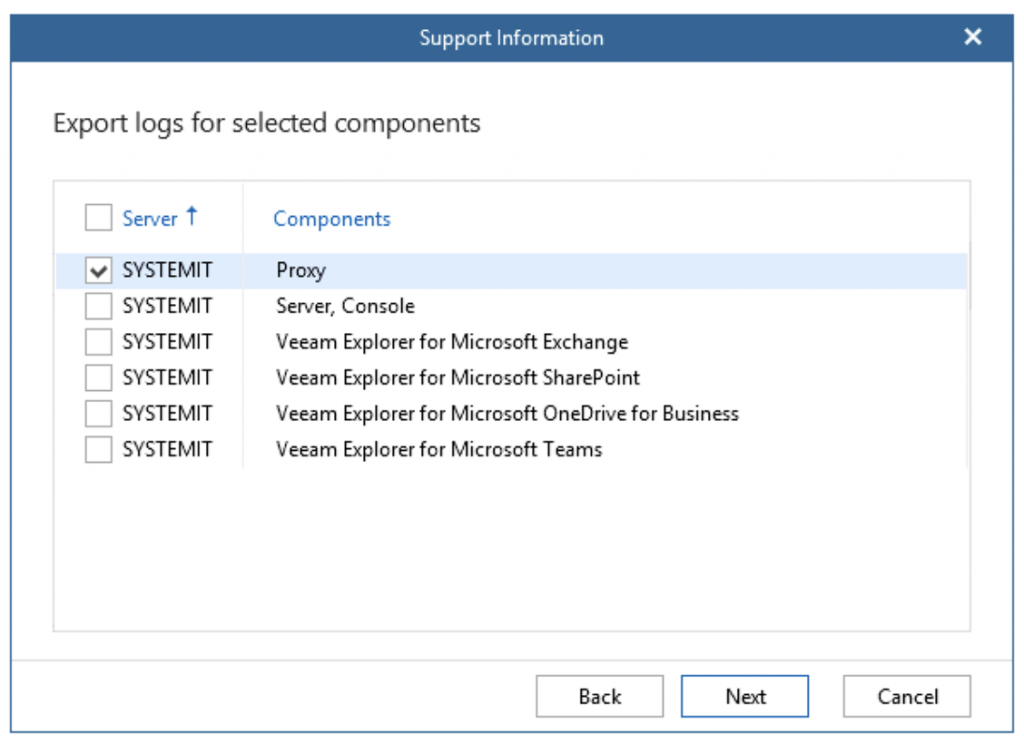 Select a location to export the logs to:
Select a location to export the logs to:
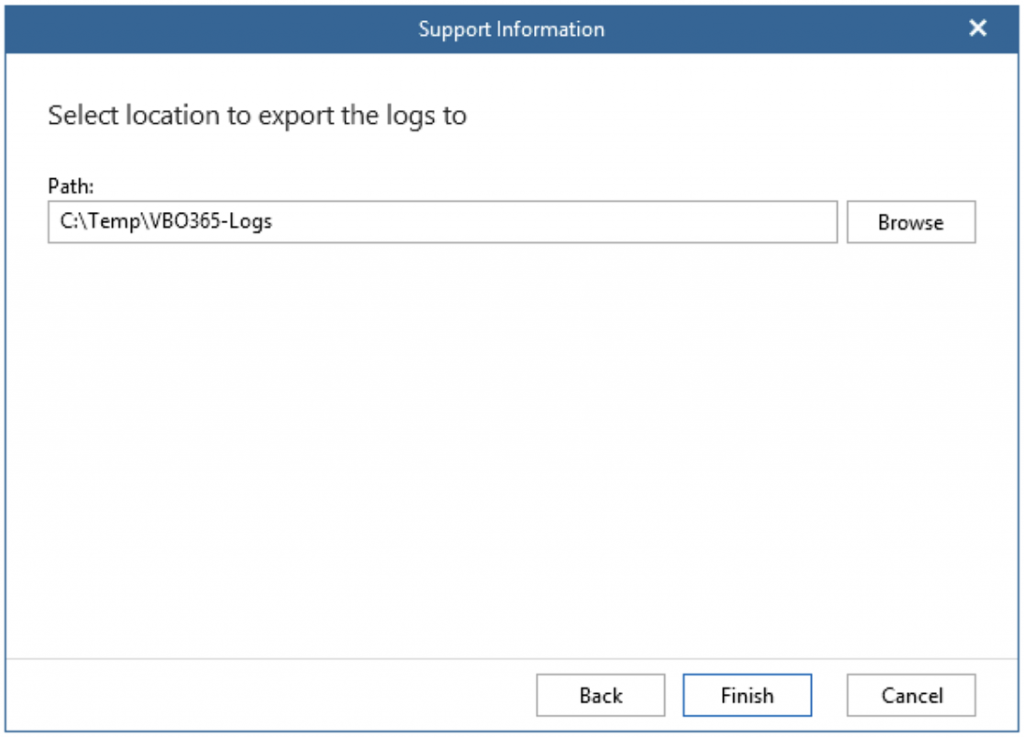 Open one of the Veeam.Archiver.Proxy_xxx log files:
Open one of the Veeam.Archiver.Proxy_xxx log files:
 The quickest way to find the affected database is using the Find feature in Notepad and type inn the word: jeterror
The quickest way to find the affected database is using the Find feature in Notepad and type inn the word: jeterror
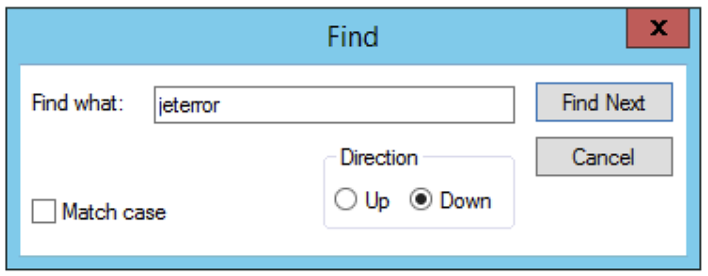 When you have located the affected database repository.adb file and it’s location, you may proceed to the next step. In this example the path is:
When you have located the affected database repository.adb file and it’s location, you may proceed to the next step. In this example the path is:
\\Backup-NAS\o365backup\2021\repository.adb
Mount the backup location share to a drive, ie Z:
net use z: \\Backup-NAS\o365backup\
Step 2: Stop services
Start Services and stop the two following services:
Veeam Backup for Microsoft Office 365 Service
Veeam Backup Proxy for Microsoft Office 365 Service
Step 3: Very the status of the affected database(s)
We can verify the status of the affected database with the esentutl tool:
esentutl /mh repository.adb
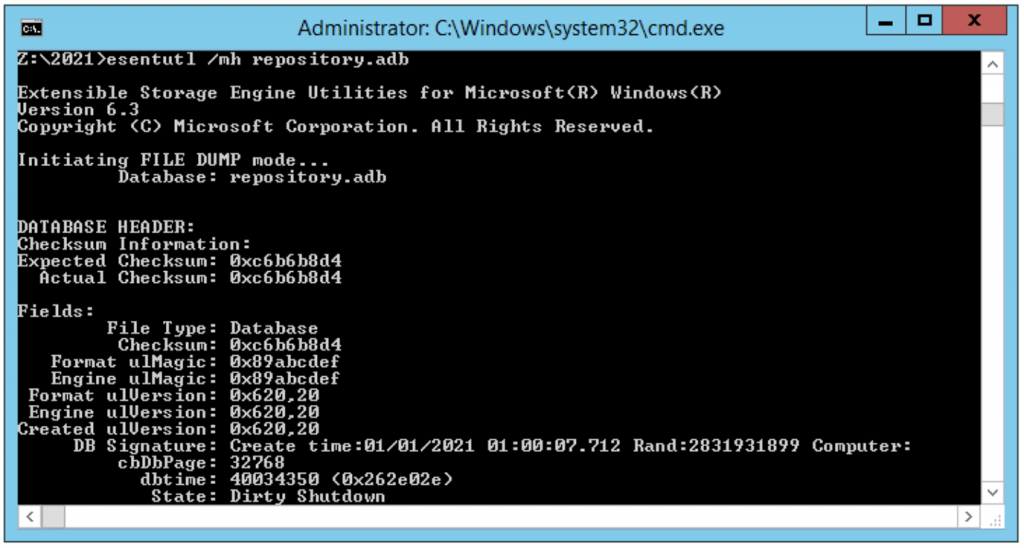 Look for the State field and confirm it reads: Dirty Shutdown (look at the screenshot above)
Look for the State field and confirm it reads: Dirty Shutdown (look at the screenshot above)
Step 4: Repair the database(s)
Start the esentutl tool with this command (replace temp directory path with the one you created above):
esentutl /p repository.adb
When executing, the following warning appears. Just click OK and continue with the repair:
This process is going to take along time – potentially many hours. Especially if you have a large database repository. So be patient and let it finish:
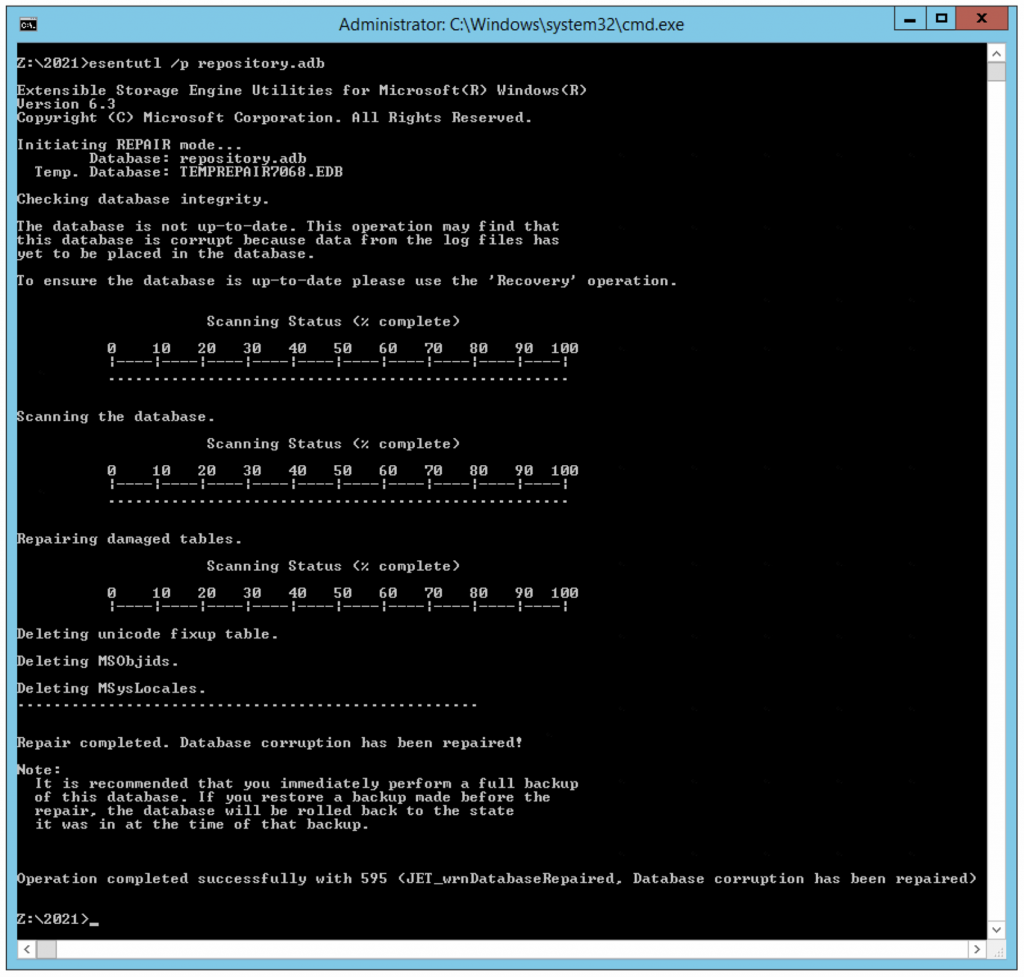 When it’s finished, you can type in the command DIR. You will find a new file called repository.INTEG.RAW – delete this file.
When it’s finished, you can type in the command DIR. You will find a new file called repository.INTEG.RAW – delete this file.
Go back to Services and start the two services that was stopped in Step 2:
Veeam Backup for Microsoft Office 365 Service
Veeam Backup Proxy for Microsoft Office 365 Service
 That’s it! You should now have a working database repository and all should work as normal.
That’s it! You should now have a working database repository and all should work as normal.
Please share if you find this post useful. 🙂